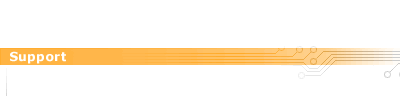These instructions assume that you have not had a dial up connection for CyberXpress or Planet
installed on the computer before.
If you are just wanting to change a setting (e.g. the dialup phone number) then you can go straight to
Step 6.
Please make sure you are on the desktop and double click on My Computer. (Normally found at
the top left hand corner of your screen):
| 1. |
Double click on the
'Dialup Networking' icon. |
| |
| 2. |
You will see a message
box saying: The Phonebook is empty...etc. Click OK. |
| |
| 3. |
Rename the New Phone
Book Entry to CyberXpress. Click Next. |
| |
| 4. |
Tick I am calling the
Internet. Click on Next. |
| |
| 5. |
Type in the dial-up
number (this would have been given to you when you opened your account).
If you need to dial a number to get an outside line first then enter the number directly
before the phone number. Click Next. Click Finish.
|
| |
| 6. |
You will now be on the Dialup
Networking screen. Make sure Phonebook Entry to Dial is CyberXpress. Click the MORE button and
select Edit Entry and Modem Properties.
|
| |
| 7. |
Under the Basic Tab make sure:
Entry Name: CyberXpress
Comment: Is blank
Phone Number: Is the dialup number you entered earlier.
Use Telephony Dialling Properties: Should be unticked.
Dial Using: Your modem will be named in here.
Use Another Port If Busy: Should be unticked.
Click on the Server Tab.
|
| |
| 8. |
Dialup Server Type: PPP: Windows NT, Windows...etc
Network Protocols: TCP/IP should be the ONLY one ticked.
Make sure Enable Software Compression and Enable PPP LCP Extentions are both ticked.
Click on the TCP/IP Settings button.
|
| |
| 9. |
At the top make sure Server Assigned IP Address is dotted.
In the middle dot Specify Name Server Addresses.
Primary DNS: Type 202.36.174.1
Secondary DNS: Type 202.36.174.2
Leave Primary and Secondary WINS as 0.0.0.0
Down the bottom make sure Use IP Header Compression and Use Default Gateway
on Remote Network are both ticked. Click OK.
|
| |
| 10. |
Click on the Script tab.
Make sure None is dotted. Click on the Security Tab.
|
| |
| 11. |
Make sure Accept Any Authentication Including Clear Text is dotted. Click OK. Click
Dial.
|
| |
| 12. |
Enter your user name and password (these would have been given to you when you opened
your account). Make sure they are typed in lower case and have no spaces.
Leave the Domain field empty.
If you would like your password saved tick 'Save Password'. Click OK to dial.
|
| |
If you are still having trouble configuring your internet connection help please ring us on our
technical support line on 364 5888.